Koha home
Integrating McGraw-Hill Connect With Canvas
In order to integrate a McGraw-Hill Connect course with your Canvas course, you will need to enable McGraw-Hill Connect in your Canvas course, pair your Canvas course with your Connect course, and then deploy Connect assignments.
Step 1: To enable McGraw-Hill Connect in your Canvas course- Log into Canvas (http://canvas.rutgers.edu), go to Settings (A).
- On the Navigation tab, click the arrow next to McGraw-Hill Connect (B), select Enable, and then click on Save (C).
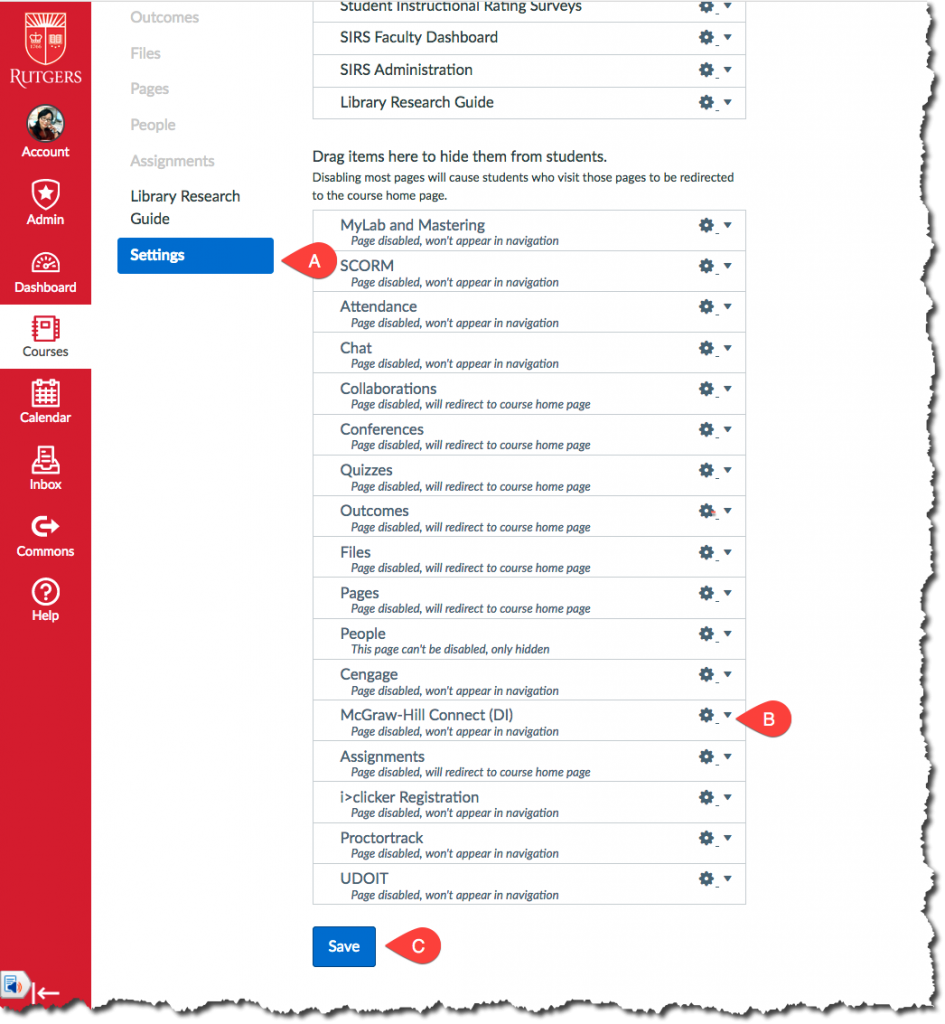
- McGraw-Hill Connect (A) is now available from the left course navigation.
Step 2: To pair your Canvas course with a new or an existing Connect account:
- Select McGraw-Hill Connect (A), and then click on Authorize (B).
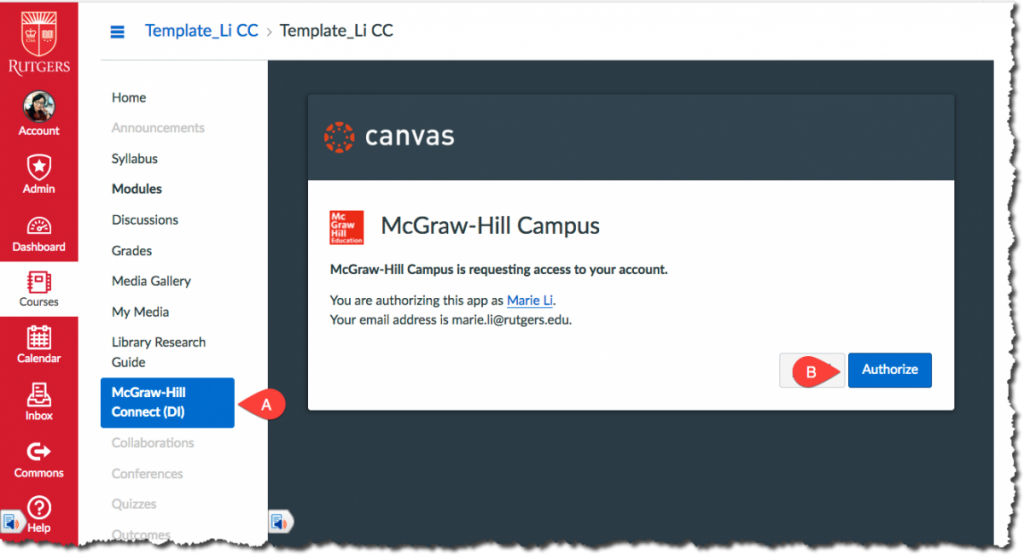
- On the next screen, select Pair with a Connect Section (B).
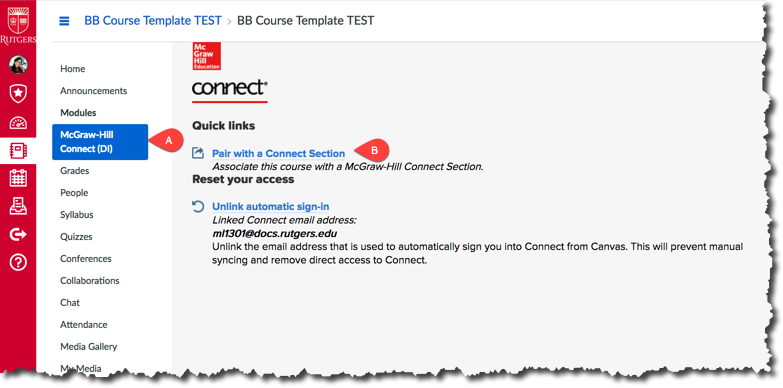
- On the Connect login page:
- If you have an existing account, enter your email address and password, then click on SIGN IN (A). Note: Skip #7,8,9,10 and jump to #11 for further instruction.
- Or click Register for Connect account (6.2) if you are new to Connect.
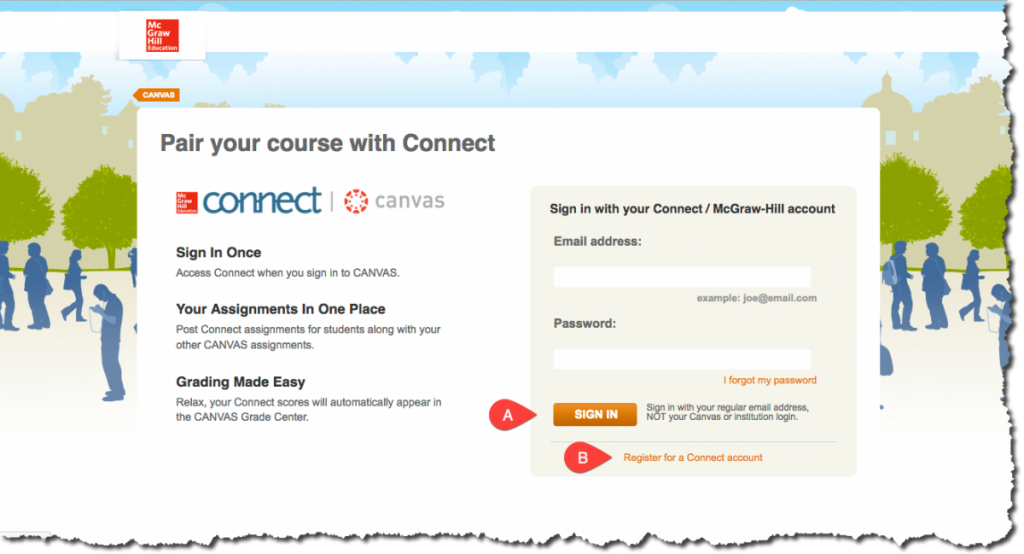
- To create a new Connect course, search by title, author or subject (A), and then click Search (B). If you wish to pair with an existing Connect course, skip #4, 5, 6, and 7 and go to #8.
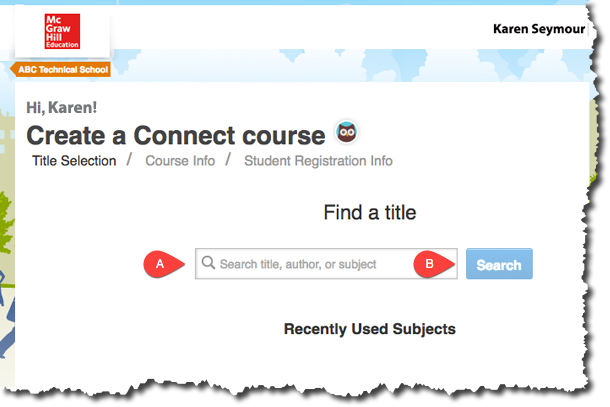
- Select the title you wish to use (A) and choose a bundle if available (B).
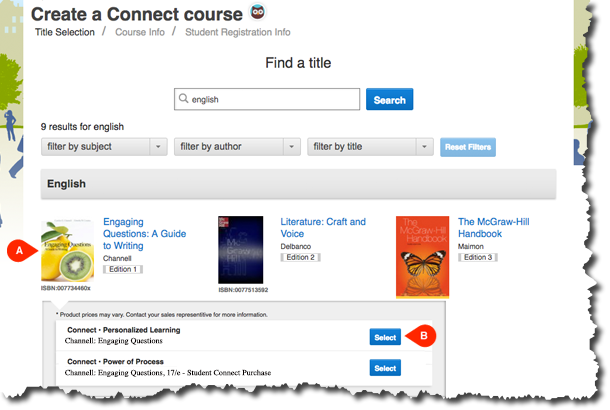
- Complete the course creation process by entering required information on the screen (A), and then click Create Course (B).
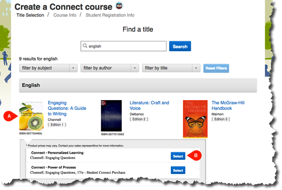
- Once your Connect course is created, it’s paired with Canvas. Then you can return to Canvas (A) or click go to Section home page (B) to your new Connect course.
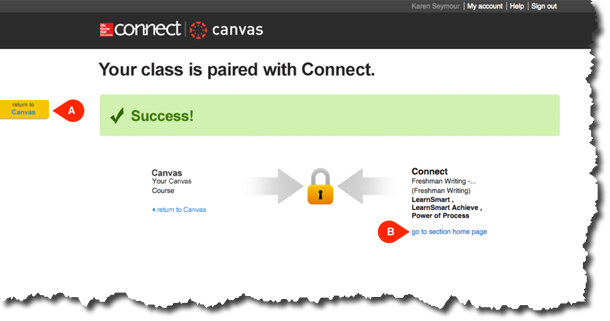
- If you have an existing Connect course, once you log into Connect, you have the option to pair with a section in a new Connect course (A) or a section in an existing Connect course (B).
- To pair with an existing Connect course (B), select the course (C).
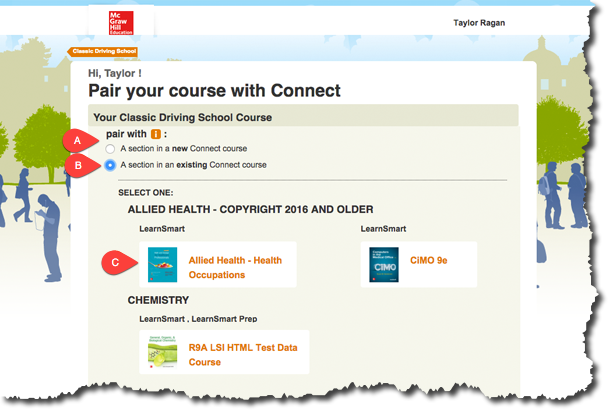
- After you select your Connect course, choose the section your wish to pair (A), and then click on Save (B).
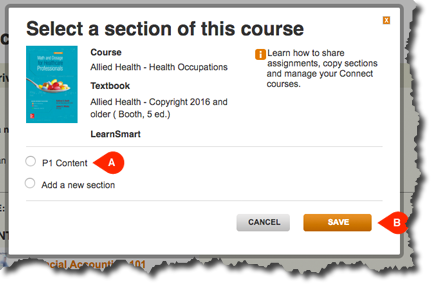
- On the confirmation page, you can return to Canvas (B) or continue with your Connect course (A).
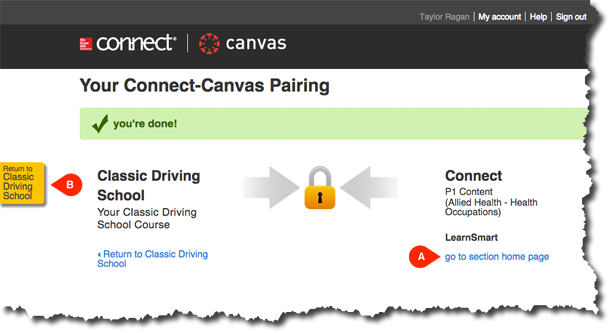
Step 3: To deploy Connect assignments to Canvas
- From your Connect course, select the assignments you wish to deploy by checking the checkbox in the right column (A). Then Click on (B) and select Deploy/manage (C).
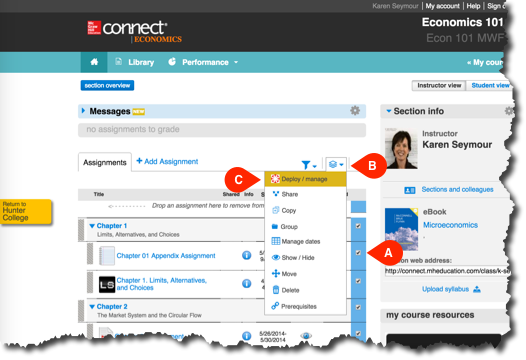
- Set your Grade Type (A), which determines which submission to be sent to Canvas gradebook for assignments allowing multiple attempts. You have the option of setting the option individually for each assignment (B).
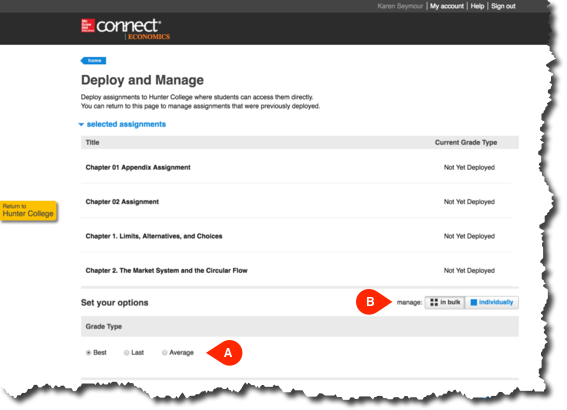
- The Canvas icon (A) will appear next to each successfully deployed assignment. Click (B) to return to your Canvas course.
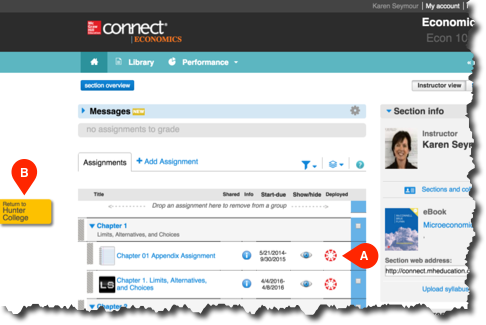
- In your Canvas course, select Assignments (A), you will see a list of assignments including those you just deployed from your Connect course (B).
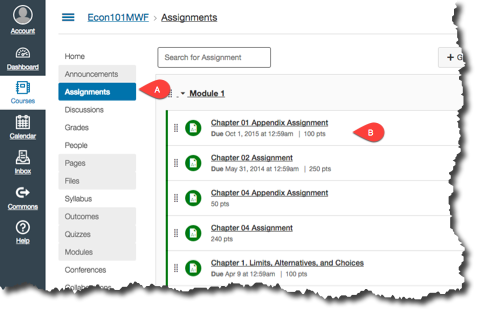
Another Step: Pairing Canvas Course to McGraw Connect Course